Tạo một đường phố với 3DMax
Thứ Sáu, 25 tháng 3, 2011
Chào tất cả mọi người ! Trong bài thực hành này chúng ta sẽ làm một góc đường phố với 3DMax 9 nhé
Đường phố sẽ có dạng như sau:

Chúng ta bắt đầu nhé :
Bước 1: Mở 3ds max 9 hoặc phiên bản mới hơn càng tốt. Đầu tiên chúng ta tạo một mặt phẳng (Plan) : Length: 84.675 và Width: 327.792.

Bước 2: click chuột phải trên line và chọn convert nó tới Editable Poly.
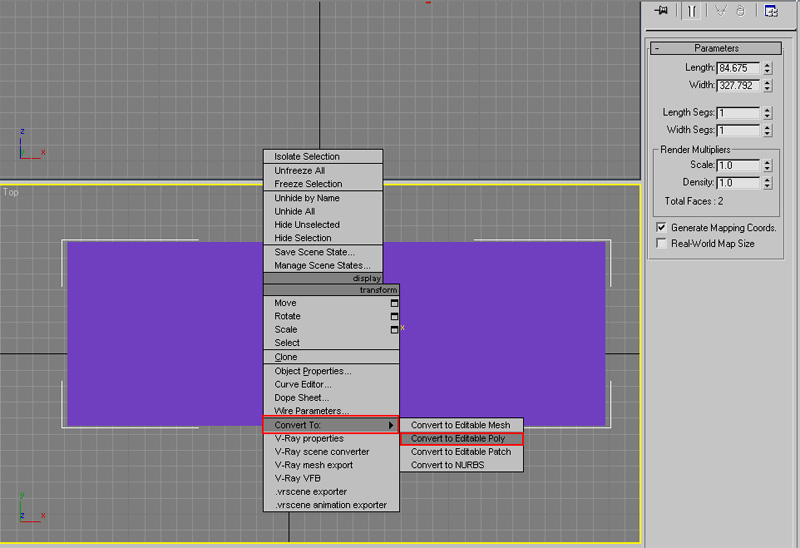
Bước 3: Chọn cả Edges(đường) và Connect. Thay đổi trên Chamfer (6.38)
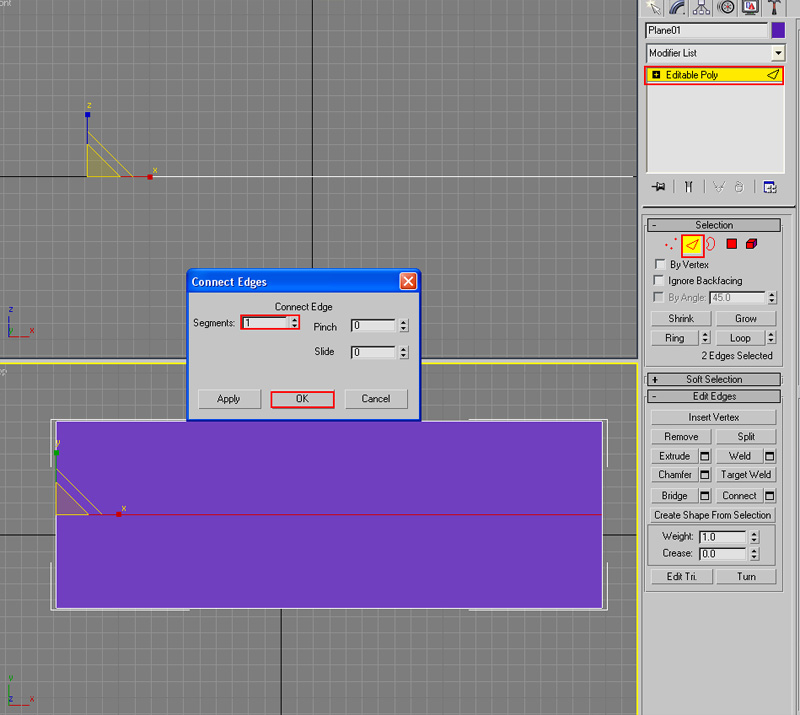

Bước 4: chọn cả part của plane và Extrude (0.941)
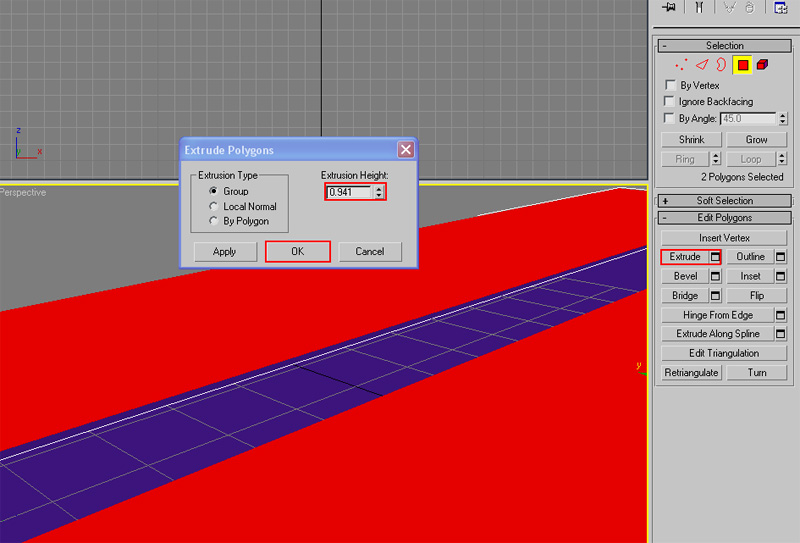
Bước 5: Bây giờ đặt lại vị trí điểm(vertexes) giống như sau.
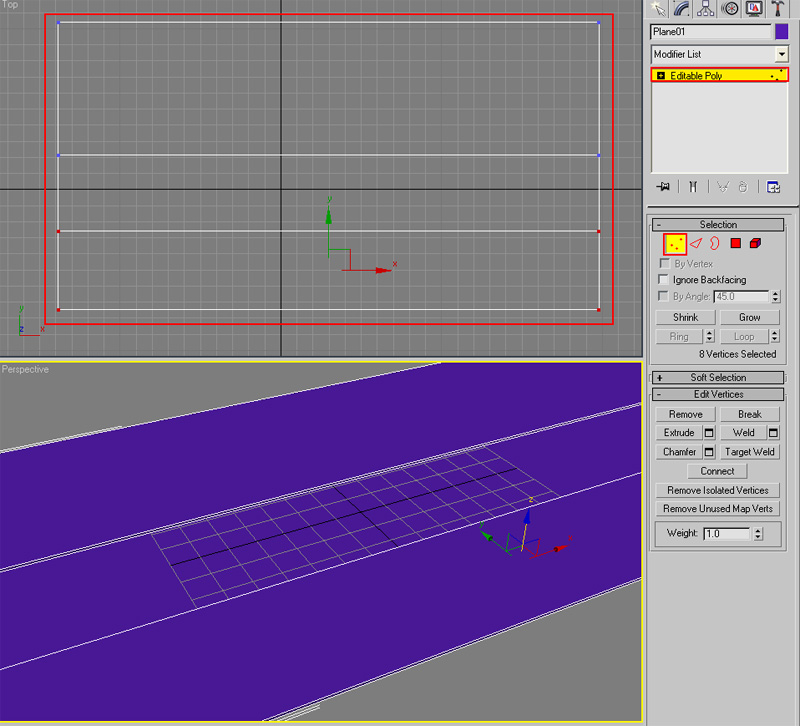
Bước 6: tạo vật liệu cho đường và lối đi. Đầu tiên chọn đường đi bộ và tới material editor > mở các vật liệu và chọn apply.
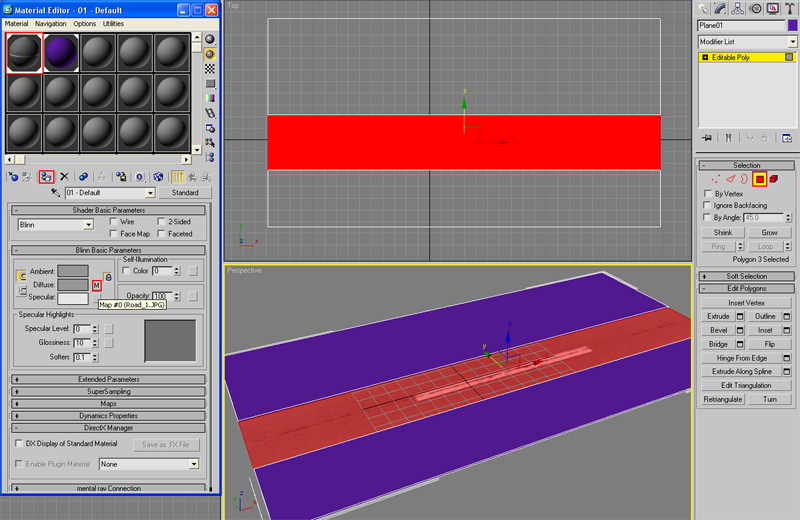
Bước 7: Chọn Modify> mở Modifier List> chọn UVW Mapping và thay đổi giá trị giống hình minh họa.

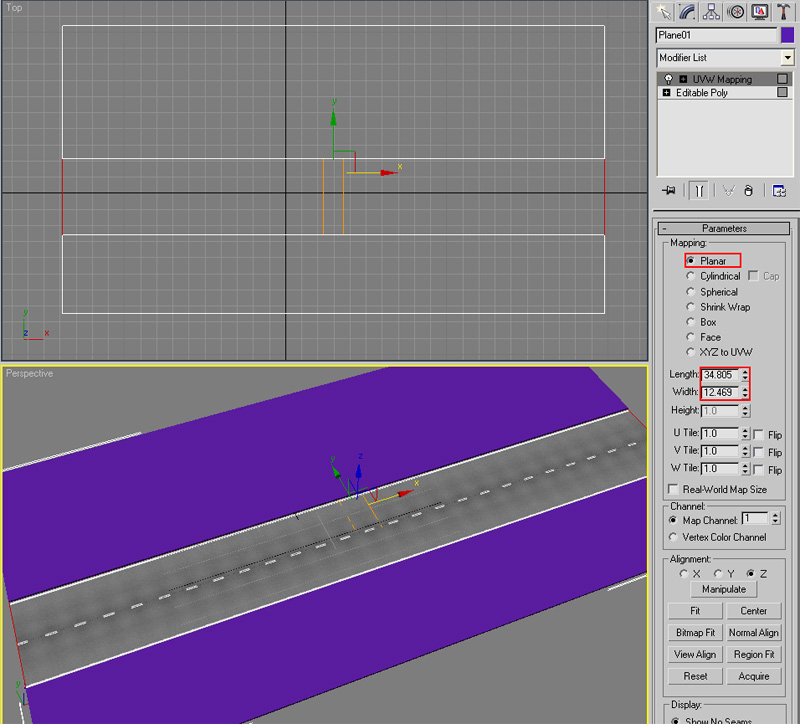
Bước 8: Bây giờ tạo vật liệu cho lối đi. Chọn lối đi và vào material editor > Mở vật liệu và chọn apply.

Bước 9: Chọn Modify> Mở Modifier List> sạu đó chọn UVW Mapping và thay đổi như hình minh họa

Bước 10: Bây giờ bạn cần có vài tòa nhà cho khu đường này. Trong bài này tôi ko trình bày về cách tạo này. Các bạn có thể tạo vài hình khối minh họa cho ngôi nhà cũng được, hoặc tự mình dựng ngôi nhà riêng theo ý của mình sao cho giống ngôi nhà khu phố của mình hơn thay vì kiểu nhà Tây Tây như hình vẽ tôi đưa ra.
Sau khi có các tòa nhà ta hợp nhất chúng lại để chúng có hình dạng giống như sau:



Bước 11: Bây giờ ta đi vẽ thêm vài thứ trên đường phố như đèn giao thông, đèn điện, cây cối ...vv.
Đầu tiên ta vào Shapes >Line> tạo một đường và thay đổi chúng như hình minh họa.


Bước 12:Tạo cột đèn .

Bước 13:Chọn Geometry>Box>Và vẽ bóng đèn ở đây.

Bước 14: click chuột phải chọn object rồi vào Editable Poly>Polygon>Chọn bề mặt trước và Inset (1.249)


bây giờ ta Extrude nó để tạo ra thêm bề mặt mới
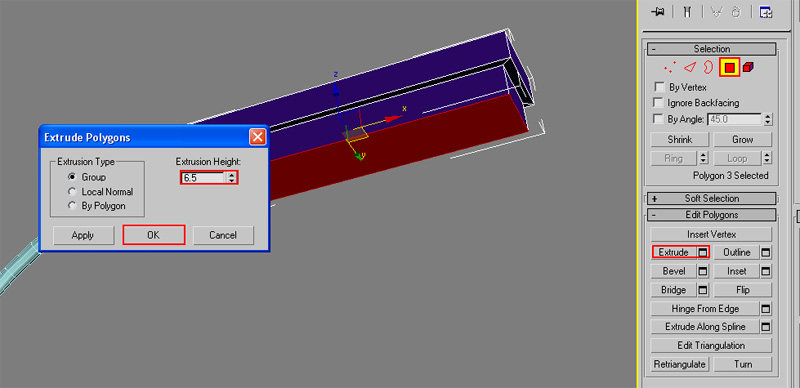
Bước 15: Vào Shapes>Line> vẽ hình như sau.
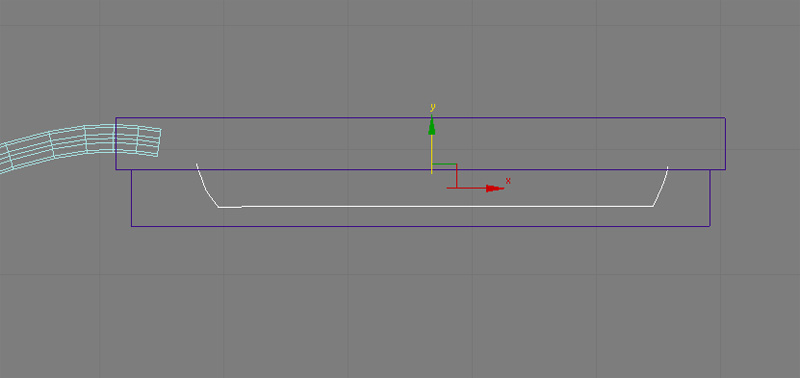

Bước 16:Chọn Editable Poly>Edge>và connect.

di chuyển xuống dưới edge , Chọn cả bề mặt trên và chlick chuột Extrude (0.7)

attach tất cả các phần của đường đèn

Bước 17:Điều chỉnh vật liệu cho đèn: Material Editor>Standard>Architecture>và mở chúng.

Bước 18:Thay đổi màu sắc


Bước 19:Chọn Editable Poly>polygon>Chọn bề mặt là thủy tinh và apply Vật liệu thủy tinh cho vỏ đèn.


Bước 20: apply vật liệu trên đường cột đèn để hoàn tất phần tạo vật liệu cho đèn và cột đèn.

Bước 21:Nhân bản chúng lên, rồi phân bố đều trên đường phố sao cho hợp lý. có thể làm như hình minh họa

Bước 22: Bây giờ ta cần tạo một cái thùng rác công cộng. đầu tiên chọn Geometry>Cylinder> và vẽ như sau.

Bước 23:Click phải chuột vào object và chọn Editable Poly>Vertex>và đặt vó trí vertexes như hình sau.


Bước 24: Tới Polygon chọn bề mặt di chuyển và Inset (0.23)

Bước 25: Extrude(-20.52)nó xuống dưới và scale bề mặt như sau.


Bước 26:Chọn Geometry>Cylinder>vẽ như hình sau.

Bước 27: Click phải chuột lên object tới chọn Editable Poly>Polygon>Chọn bề mặt và Inset (0.23)

Bước 28: Extrude (-0.27)

Điều chỉnh lại chút sao cho hợp lý. Rồi tạo vật liệu cho nó (nhìn lại cách tạo vật liệu trong bước 17)


Bước 29:Hoàn thiện ta sẽ có được modeling như sau.

Bước 30:Tôi nhận thấy thiếu vài cái ghế công cộng. Vậy ta sẽ đi tạo nó
Đầu tiên chọn Shapes>Line> Tạo ra một hình vẽ giống như sau.


Bước 31:

Bước 32:

Bước 33:tới Geometry và tạo box điều chỉnh chút, sau đó nhân bản và ta có được cái ghế như sau.
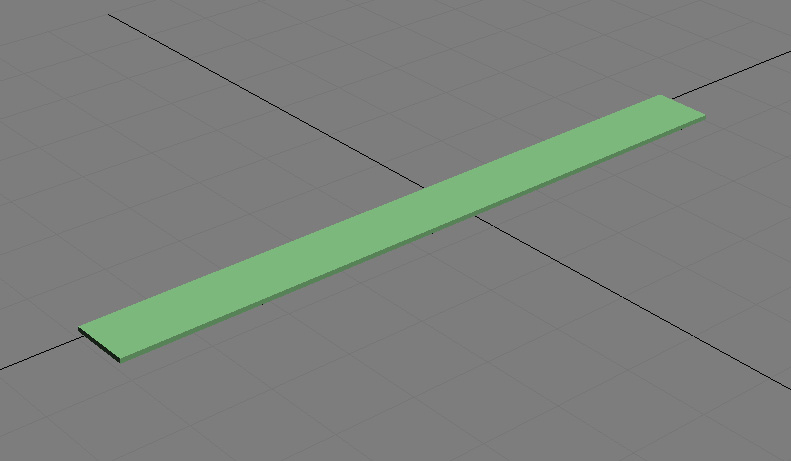

Bước 34:Tới Geometry>Cylinder>Vẽ hình như sau.

Bước 35:click phải chuột vào object tới Editable Poly>chọn tất cả các đường và Connect xuống dưới

Bước 36:Chọn bề mặt và Extrude (0.2).


Bước 37:Hãy xắp xếp xem trên đường phố bạn cần bao nhiêu chiếc ghế.

Bước 38:Chọn Rendering>Environment>click trên Environment Map>Bitmap>Chọn bất ký sky map từ thư viện.

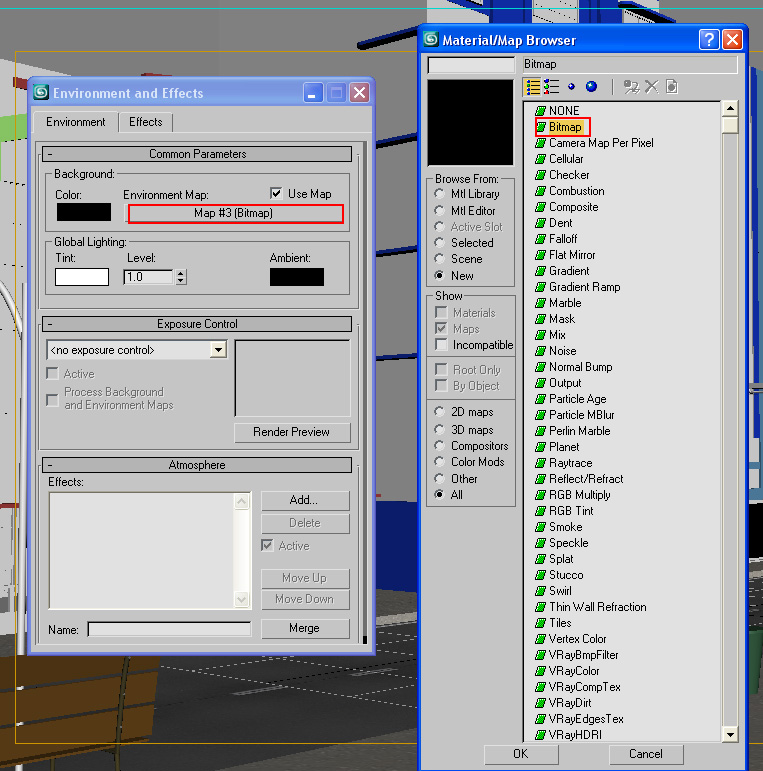
vậy là bạn đã có được đường phố của riêng bạn rồi đó.Đường phố sẽ có dạng như sau:

Chúng ta bắt đầu nhé :
Bước 1: Mở 3ds max 9 hoặc phiên bản mới hơn càng tốt. Đầu tiên chúng ta tạo một mặt phẳng (Plan) : Length: 84.675 và Width: 327.792.

Bước 2: click chuột phải trên line và chọn convert nó tới Editable Poly.
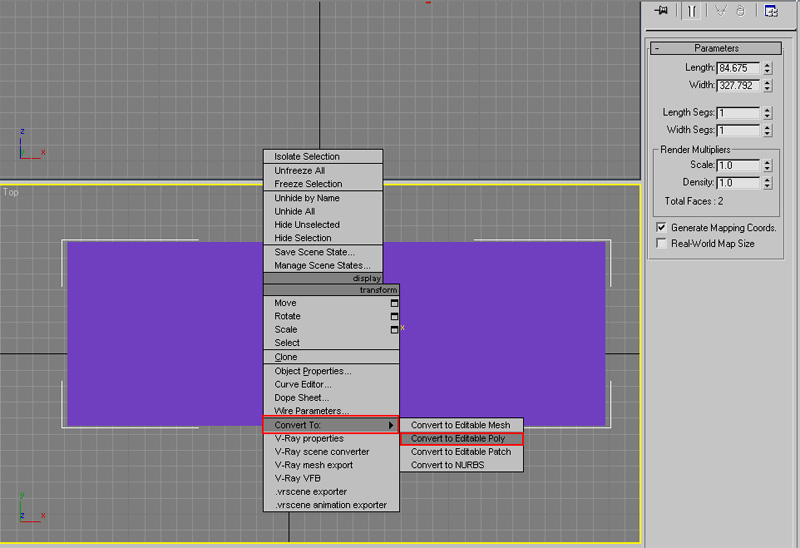
Bước 3: Chọn cả Edges(đường) và Connect. Thay đổi trên Chamfer (6.38)
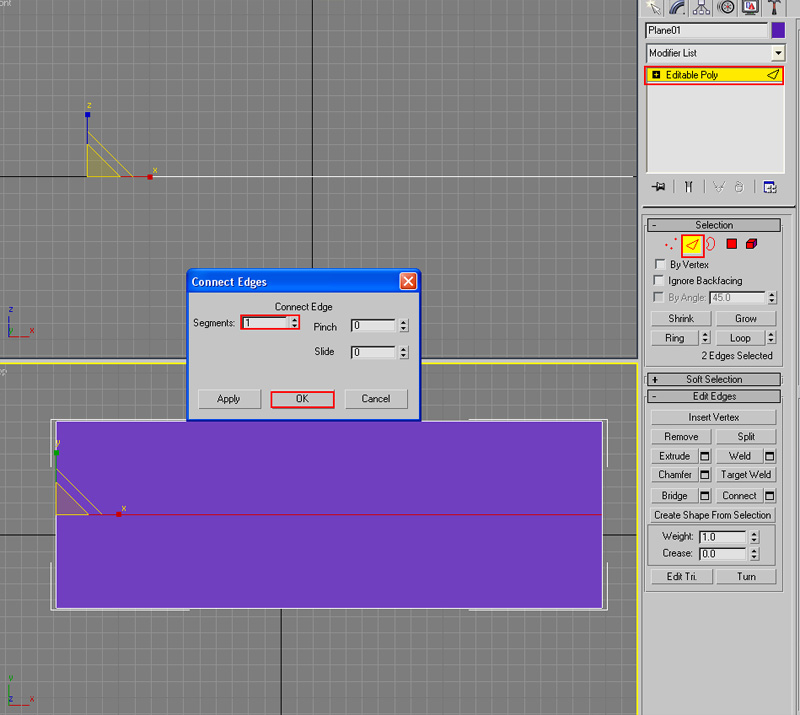

Bước 4: chọn cả part của plane và Extrude (0.941)
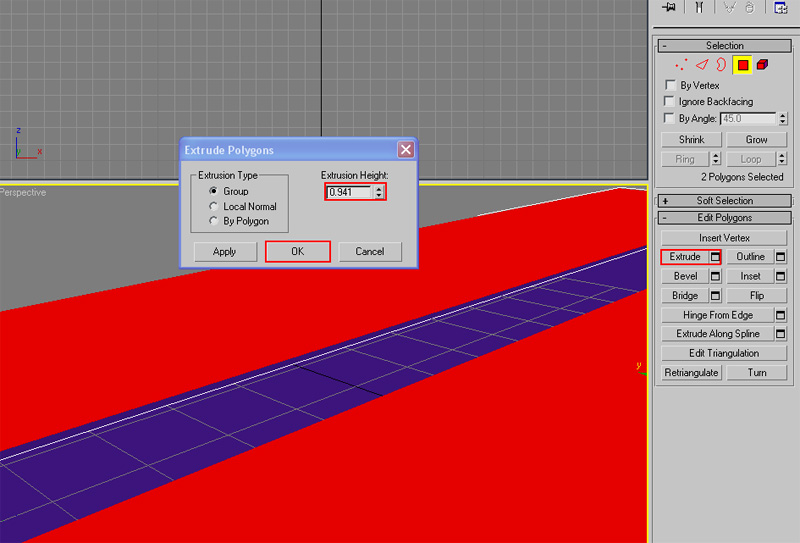
Bước 5: Bây giờ đặt lại vị trí điểm(vertexes) giống như sau.
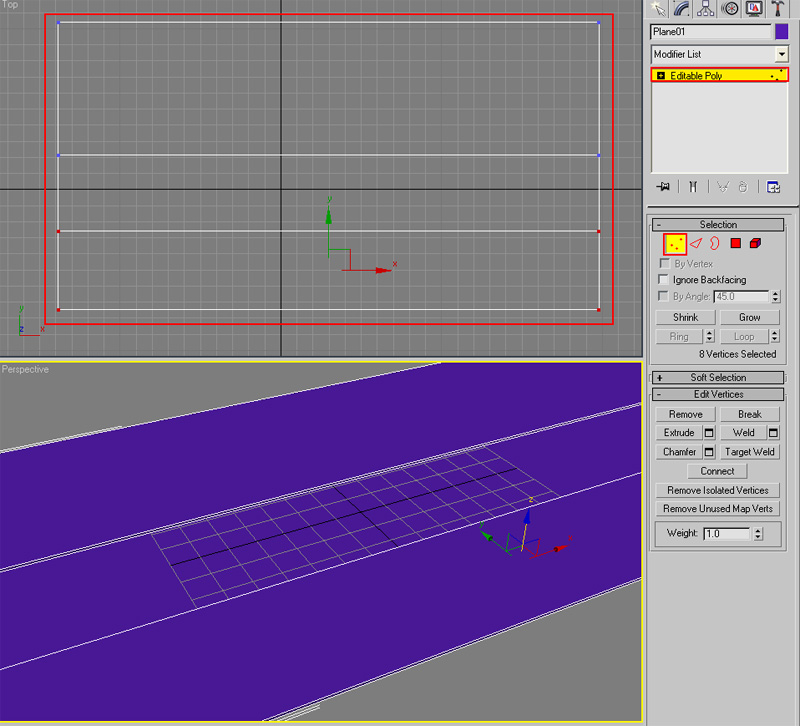
Bước 6: tạo vật liệu cho đường và lối đi. Đầu tiên chọn đường đi bộ và tới material editor > mở các vật liệu và chọn apply.
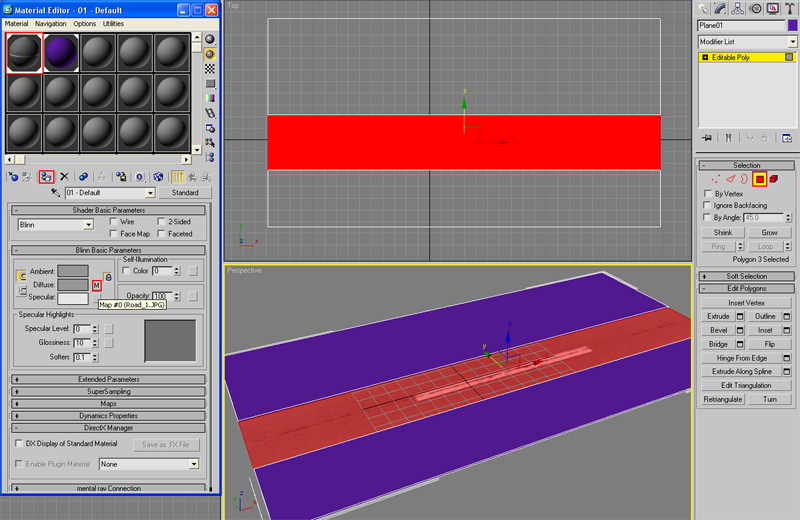
Bước 7: Chọn Modify> mở Modifier List> chọn UVW Mapping và thay đổi giá trị giống hình minh họa.

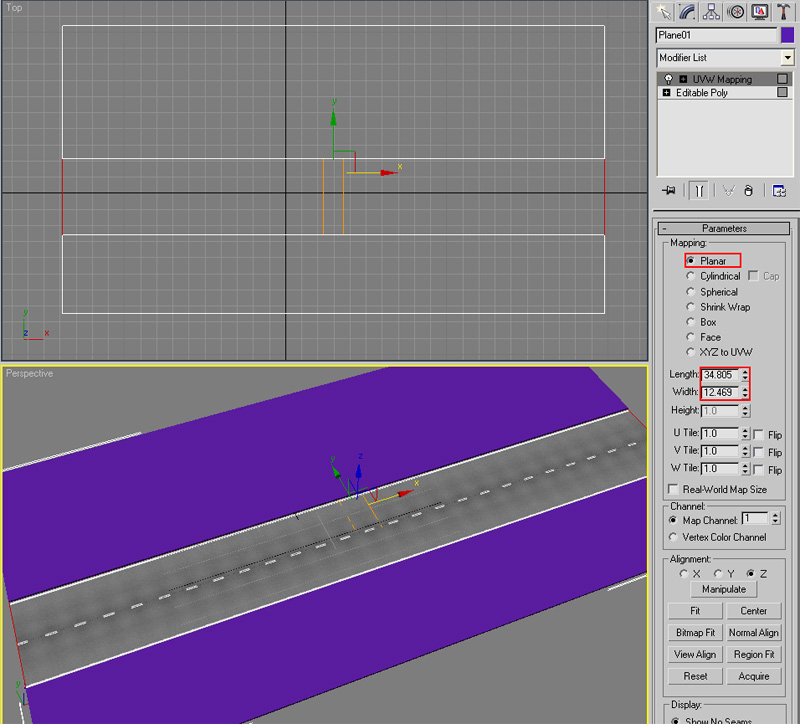
Bước 8: Bây giờ tạo vật liệu cho lối đi. Chọn lối đi và vào material editor > Mở vật liệu và chọn apply.

Bước 9: Chọn Modify> Mở Modifier List> sạu đó chọn UVW Mapping và thay đổi như hình minh họa

Bước 10: Bây giờ bạn cần có vài tòa nhà cho khu đường này. Trong bài này tôi ko trình bày về cách tạo này. Các bạn có thể tạo vài hình khối minh họa cho ngôi nhà cũng được, hoặc tự mình dựng ngôi nhà riêng theo ý của mình sao cho giống ngôi nhà khu phố của mình hơn thay vì kiểu nhà Tây Tây như hình vẽ tôi đưa ra.
Sau khi có các tòa nhà ta hợp nhất chúng lại để chúng có hình dạng giống như sau:



Bước 11: Bây giờ ta đi vẽ thêm vài thứ trên đường phố như đèn giao thông, đèn điện, cây cối ...vv.
Đầu tiên ta vào Shapes >Line> tạo một đường và thay đổi chúng như hình minh họa.


Bước 12:Tạo cột đèn .

Bước 13:Chọn Geometry>Box>Và vẽ bóng đèn ở đây.

Bước 14: click chuột phải chọn object rồi vào Editable Poly>Polygon>Chọn bề mặt trước và Inset (1.249)


bây giờ ta Extrude nó để tạo ra thêm bề mặt mới
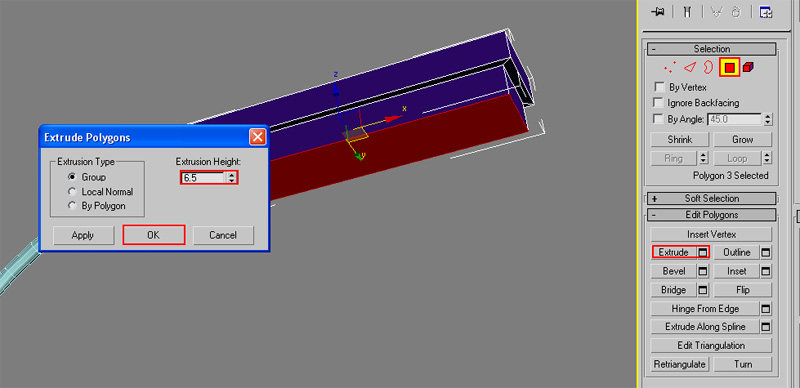
Bước 15: Vào Shapes>Line> vẽ hình như sau.
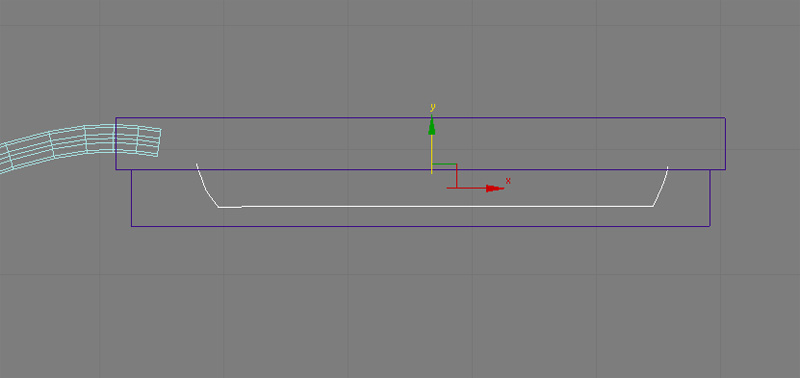

Bước 16:Chọn Editable Poly>Edge>và connect.

di chuyển xuống dưới edge , Chọn cả bề mặt trên và chlick chuột Extrude (0.7)

attach tất cả các phần của đường đèn

Bước 17:Điều chỉnh vật liệu cho đèn: Material Editor>Standard>Architecture>và mở chúng.

Bước 18:Thay đổi màu sắc


Bước 19:Chọn Editable Poly>polygon>Chọn bề mặt là thủy tinh và apply Vật liệu thủy tinh cho vỏ đèn.


Bước 20: apply vật liệu trên đường cột đèn để hoàn tất phần tạo vật liệu cho đèn và cột đèn.

Bước 21:Nhân bản chúng lên, rồi phân bố đều trên đường phố sao cho hợp lý. có thể làm như hình minh họa

Bước 22: Bây giờ ta cần tạo một cái thùng rác công cộng. đầu tiên chọn Geometry>Cylinder> và vẽ như sau.

Bước 23:Click phải chuột vào object và chọn Editable Poly>Vertex>và đặt vó trí vertexes như hình sau.


Bước 24: Tới Polygon chọn bề mặt di chuyển và Inset (0.23)

Bước 25: Extrude(-20.52)nó xuống dưới và scale bề mặt như sau.


Bước 26:Chọn Geometry>Cylinder>vẽ như hình sau.

Bước 27: Click phải chuột lên object tới chọn Editable Poly>Polygon>Chọn bề mặt và Inset (0.23)

Bước 28: Extrude (-0.27)

Điều chỉnh lại chút sao cho hợp lý. Rồi tạo vật liệu cho nó (nhìn lại cách tạo vật liệu trong bước 17)


Bước 29:Hoàn thiện ta sẽ có được modeling như sau.

Bước 30:Tôi nhận thấy thiếu vài cái ghế công cộng. Vậy ta sẽ đi tạo nó
Đầu tiên chọn Shapes>Line> Tạo ra một hình vẽ giống như sau.


Bước 31:

Bước 32:

Bước 33:tới Geometry và tạo box điều chỉnh chút, sau đó nhân bản và ta có được cái ghế như sau.
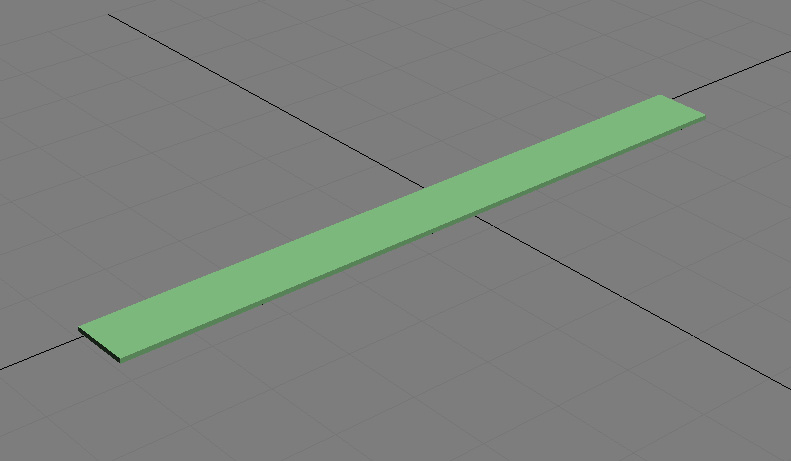

Bước 34:Tới Geometry>Cylinder>Vẽ hình như sau.

Bước 35:click phải chuột vào object tới Editable Poly>chọn tất cả các đường và Connect xuống dưới

Bước 36:Chọn bề mặt và Extrude (0.2).


Bước 37:Hãy xắp xếp xem trên đường phố bạn cần bao nhiêu chiếc ghế.

Bước 38:Chọn Rendering>Environment>click trên Environment Map>Bitmap>Chọn bất ký sky map từ thư viện.

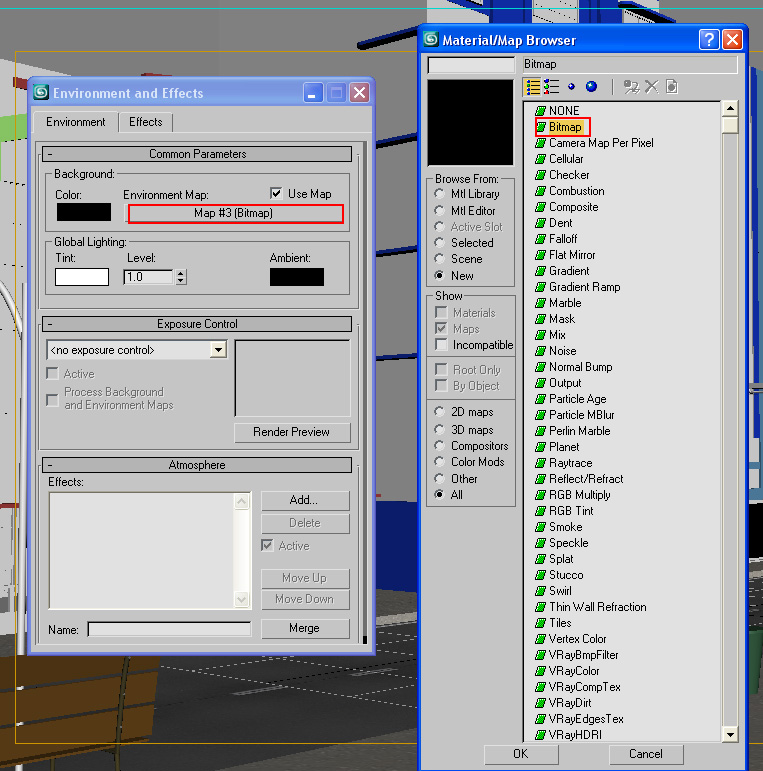
Hẹn gặp lại các bạn trong bài kế tiếp. (theo www.free3dtutorials.com)
Translate
XEM NHIỀU TRONG TUẦN
Lưu trữ Blog
-
▼
2011
(17175)
-
▼
tháng 3
(237)
- Ssambap - món cơm cuộn có tuổi đời hơn 1000 năm
- Chẳng cần đến lò ta vẫn có bánh mỳ ngô ăn sáng
- Ấm bụng với tô bún bò kiểu mới ngon lạ
- Số đếm và số thứ tự
- Tuy Hòa trong tiềm thức kẻ lãng du... (Phần 7)
- Tiếc cho việc bảo vệ môi trường theo cách của Ngọc...
- Nét đẹp cổ kính của ga Đà Lạt
- Modeling đầu người với maya 2011
- Tạo ngọn suối chảy với Maya 2011
- Tạo một cảnh quan đẹp vơi Blender 2.56
- Hướng dẫn sử dụng Bump Map trong Maya 2011
- Sử dụng "Crib TV" để tạo Mental Varay hiệu quả
- Tạo hiệu ứng thú vị với Fluid 3D trong Maya 2011
- "Phượt" từ Đông sang Tây Bắc trong tuần bão
- Tiết tháng ba, cần đề phòng bệnh tim
- 4 cử chỉ đơn giản nhưng “cực” có lợi cho sức khỏe
- Độ tuổi nên tiêm phòng ung thư cổ tử cung
- Hồi phục hoàn toàn cho bệnh nhân nhồi máu não sau ...
- Hấp dẫn bát canh chua cá bớp – Kiên Giang
- Cơm ngon với: Tôm ram mặn
- Salad giòn ngọt với trái táo chín
- Nóng hổi món bánh bột lọc trong chén của Đài Loan
- Đến Mũi Nai ngắm "nai thần" đi lạc
- Tục trao vòng cầu hôn
- Tuy Hòa trong tiềm thức kẻ lãng du... (Phần 8)
- Đun Sôi Nước
- Vụ 4 người chết sau 3 ngày nhậu liên tục: Thêm một...
- Canh đuôi heo hầm cà rốt khoai tây
- 3 loại thức uống cực ngon từ dứa
- Cật heo xào dưa leo
- Kỳ thú suối nước nóng Triêm Đức, Phú Yên
- Một chiều với hải đăng Cù Lao xanh
- Món ngon từ bông điên điển miền Tây Nam Bộ
- Tuy Hòa trong tiềm thức kẻ lãng du... (Phần 9)
- Làm cả nhà nức mũi với món xôi dừa
- Canh rau củ nấu sườn bổ dưỡng
- Cụm di tích chiến thắng Bạch Đằng ở Yên Giang – Qu...
- Lần theo "lai lịch" của chiếc bánh sandwich
- Động Kính Chủ – ” Nam thiên đệ lục động”
- Theo dòng Dăk Bla...
- Thơ mộng, huyền bí thác Dray Nur
- Tuy Hòa trong tiềm thức kẻ lãng du... (Phần cuối)
- Phù Lãng, hoa trên đất
- Ngoạn cảnh nhà thờ đá tại Nha Trang
- Dưa sen miền Tây
- Huyền bí Tết nhảy của người Dao
- Đèo Hòn Giao: phiêu du trên con đường nối liền rừn...
- Sapa những ngày phượt vội
- Tạo một đường phố với 3DMax
- Điện thoại di động nào nhiễm vi rút nhiều nhất?
- Intel và Apple công bố công nghệ Thunderbolt siêu ...
- Hít hà...Don!
- Sườn hầm tam sắc
- Hành trình khám phá Sơn Động
- Làng văn hóa du lịch Plei Ốp – Gia Lai
- Khám phá bãi đá Quyết Tiến
- Về chùa Nành...
- Phượt ở Cù Lao Chàm
- Khu du lịch Bửu Long
- Cẩm nang du lịch bụi Cần Giờ
- Phó Bảng thị trấn bình yên trên Cao nguyên đá
- Một ngày trên núi Dinh
- Chiều biên giới vùng cao
- Nâng ngực bằng silicon lỏng, một phụ nữ tử vong
- Truy tìm đối tượng tung kẹo lạ khiến 5 học sinh ng...
- Trằm Trà Lộc
- Phong tục, lễ hội kỳ thú ở Tây nguyên
- Một lần ra Hòn Nhạn
- Kỳ lạ núi đôi
- Hướng dẫn modeling bàn tay bằng Maya
- Đảo Hải Tặc – Quần đảo Hà Tiên: Tiềm năng từ biển
- LCD: Các chuẩn kết nối trên màn hình LCD
- Điện tử: Phân tích mạch khuyếch đại âm thanh cơ bả...
- Tình trạng lao đa kháng thuốc tăng
- Viettel đầu tư 600 triệu USD vào Ucraina
- Viễn Thông: vi ba số ALCATEL 9470 LX/UX LUX50
- Trữ tình bãi biển Trà Cổ
- Khám phá Ô Tà Sóc
- Về hội rằm tháng ba Minh Hóa tìm duyên
- Chuyến đi khó quên trên đèo Hòn Giao (Phần 1)
- Chuyến đi khó quên trên đèo Hòn Giao (Phần 2)
- Nộm Xuân
- Điện Tử: Mạch hẹn giờ đơn giản
- Điện Tử: Mạch Khuếch Đại
- Ngỡ ngàng phở trộn phố cổ
- Bên dòng suối Nậm Pàn
- Khám phá vùng đất ngã ba Đông Dương
- Du lịch sinh thái suối Lương
- Chuyến đi khó quên trên đèo Hòn Giao (Phần 3)
- 7 kiểu tóc dài tuyệt đẹp cho bạn gái
- Tản mạn nơi cực Bắc Tổ quốc
- Lá chanh trong ẩm thực
- Mùa Xuân thăm Văn miếu Mao Điền
- Viện Hải dương học Nha Trang
- Chùa Phổ Minh – một di tích lịch sử văn hóa
- Phú Yên biển ngọc
- Một vùng biển đảo Kiên Giang
- Kẻ Báng
- Chuyến đi khó quên trên đèo Hòn Giao (Phần 4)
- Mùa nho ở Phan Rang
-
▼
tháng 3
(237)





Ý kiến bạn đọc [ 0 ]
Ý kiến của bạn